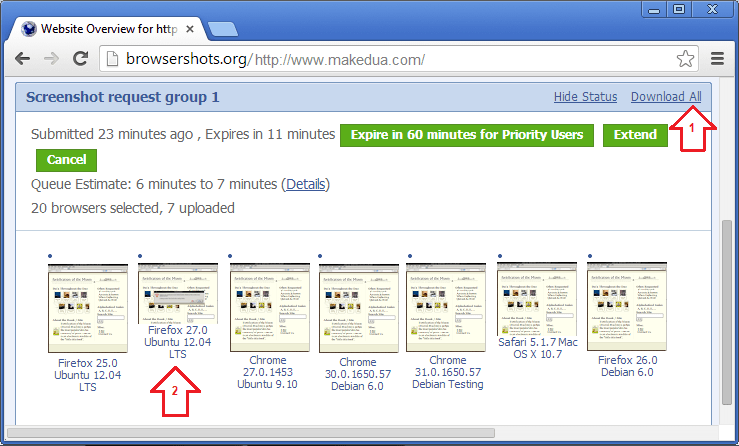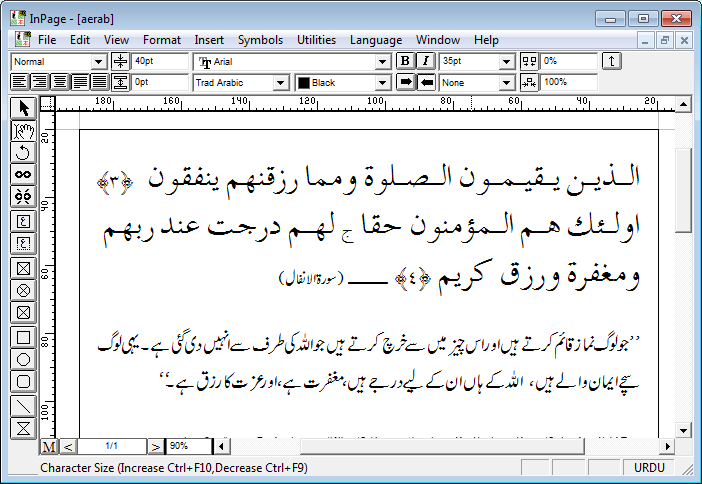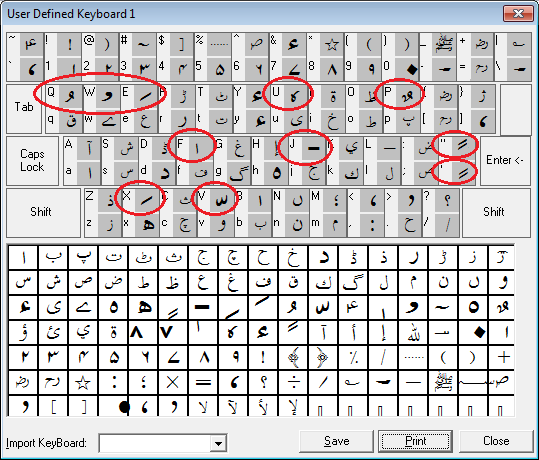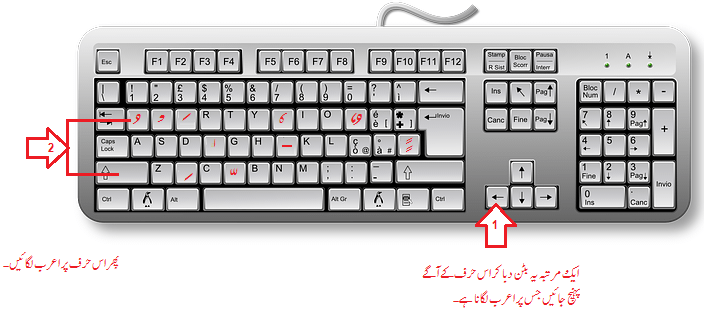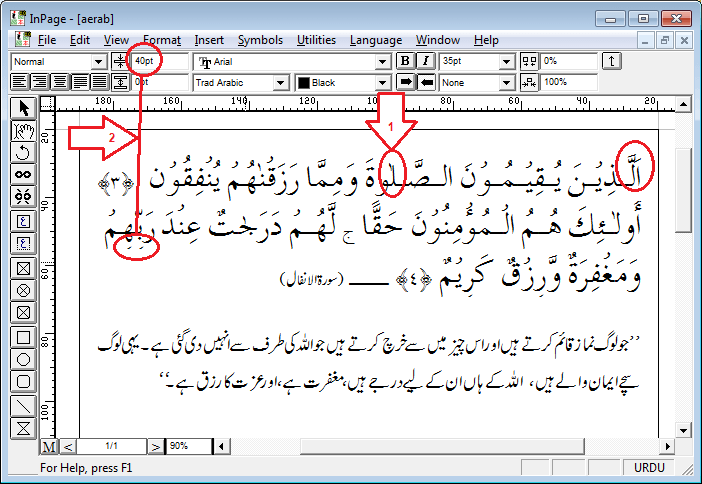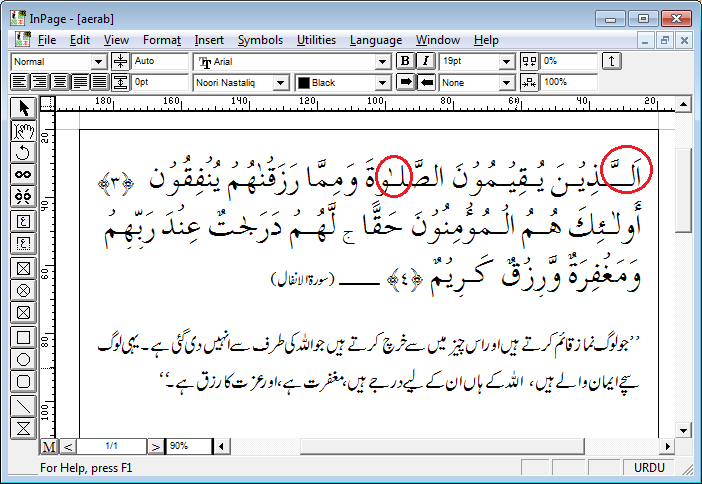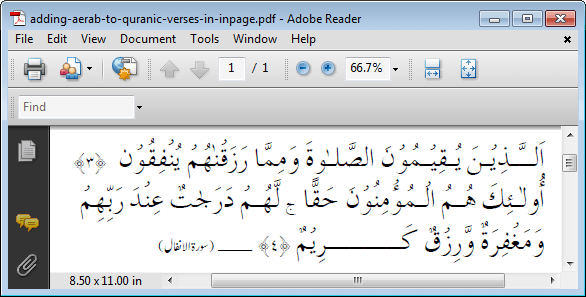Browsers کی صورت حال ویب ڈیویلپمنٹ کے حوالے سے اب کافی بہتر ہوگئی ہے۔ اس لیے کہ براؤزرز نے بھی ویب اسٹینڈرڈز کو کافی حد تک اپنا لیا ہے، اور ویب ڈیویلپرز بھی ان تکنیکوں سے واقف ہوگئے ہیں جنہیں استعمال کرتے ہوئے ویب سائیٹ مختلف براؤزرز پر ٹھیک طرح سے دکھائی جا سکے۔ ورنہ چند سال پہلےBrowser compatibility ایک بہت بڑا مسئلہ تھی۔ کسی ویب سائیٹ یا ویب ایپلی کیشن کا کوئی فیچر ایک براؤزر میں ٹھیک کام کرتا تو دوسرے براؤزر میں خراب ہوتا۔ دوسرے براؤزر کے لیے اس فیچر کو ٹھیک کیا جاتا تو تیسرے براؤزر میں وہ خراب ہو جاتا۔ مختلف براؤزرز کے درمیان غیر مطابقت کا یہ مسئلہ بسا اوقات ویب ڈیویلپرز کے لیے شرمندگی کا باعث بھی بن جاتا۔ خیر اب بھی ویب ڈیویلپرز کے لیے یہ ضروری ہے کہ وہ اپنی تیار کردہ ویب سائیٹ مختلف براؤزرز میں ٹیسٹ کریں۔ لیکن اب یوں ہوتا ہے کہ اگر ویب سائیٹ یا ویب ایپلی کیشن ایک براؤزر میں ٹھیک چل رہی ہے تو زیادہ توقع اس بات کی ہوتی ہے کہ وہ باقی معروف براؤزرز پر بھی ٹھیک ہی چل رہی ہوگی۔ کہیں اکا دکا مسئلہ حل کرنے کی ضرورت بہرحال پیش آتی رہتی ہے۔
انٹرنیٹ کے صارفین مختلف ویب براؤزرز استعمال کرتے ہیں۔ اس لیے عام طور پر ویب ڈیویلپرز نے اپنے کمپیوٹر پر تمام بڑے براؤزرز کے جدید ورژنز انسٹال کیے ہوتے ہیں۔ وہ ان براؤزرز پر اپنی تیار کردہ ویب سائیٹ ٹیسٹ کرتے ہیں۔ لیکن پروفیشنل ویب ڈیویلپرز کے لیے ایسا کرنا کافی نہیں ہے۔ اس لیے کہ ممکن ہے صارف کوئی ایسا آپریٹنگ سسٹم یا براؤزر کا کوئی ایسا ورژن استعمال کر رہا ہو جو ویب ڈیویلپر کے استعمال میں نہیں ہے۔ چنانچہ ویب ڈیویلپرز کے لیے اس مسئلے کا ایک فوری حل موجود ہے۔ انٹرنیٹ پر کچھ ویب سائیٹس مختلف آپریٹنگ سسٹمز پر چلنے والے براؤزرز کے اسکرین شاٹس مہیا کرنے کی سروس فراہم کرتی ہیں۔ جیسا کہ درج ذیل تصور میں آپ دیکھ سکتے ہیں کہ سرچ انجن میں browser shots لکھنے پر کچھ ایسی ویب سائیٹس کے لنکس سامنے آئے ہیں۔
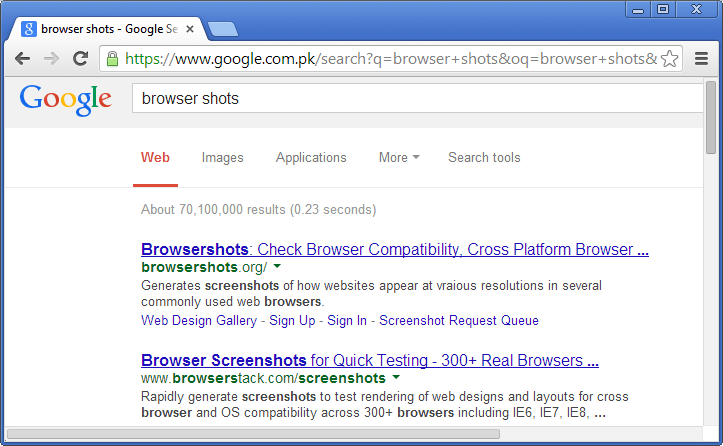
اس ٹٹوریل کے لیے سرچ انجن پر نظر آنے والی سب سے پہلی ویب سائیٹ کا انتخاب کیا گیا ہے۔ آپ اس مقصد کے لیے دیگر سروسز بھی آزما سکتے ہیں۔ درج ذیل تصویر کے مطابق browsershots.org پر میں نے ایک ویب سائیٹ کا ایڈریس فراہم کیا ہے۔ اور پھر نیچے مختلف آپریٹنگ سسٹمز کے تحت موجود براؤزرز کی فہرست میں سے کروم، فائرفاکس اور ایکسپلورر کے حالیہ ورژن منتخب کیے ہیں۔ میں نے کوشش کی ہے کہ کم سے کم براؤزر منتخب کیے جائیں، اس لیے کہbrowsershots.org کے سرورز مصروف ہونے کی صورت میں یہ اسکرین شاٹس بننے میں کافی وقت لگ سکتا ہے۔
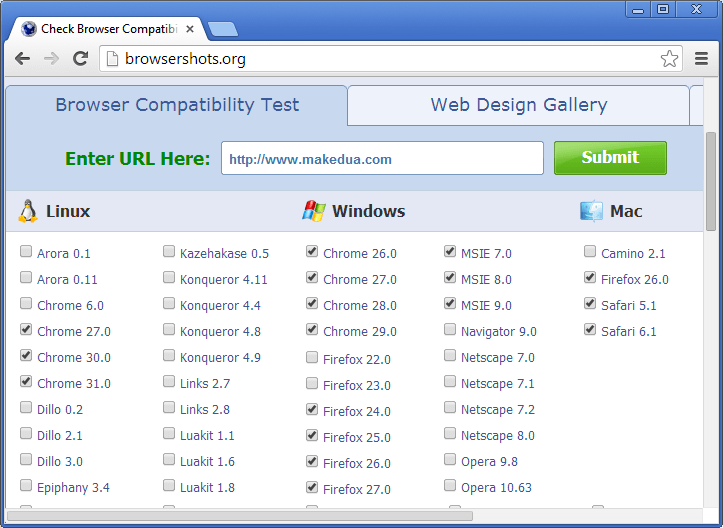
جیسے ہی میں نے Submit بٹن پر کلک کیا، مجھے درج ذیل پیغام دکھایا گیا جس میں بتایا گیا ہے کہ آپ کے اسکرین شاٹس تیار ہونے میں اتنا وقت لگ سکتا ہے۔ اس لیے یا تو اس ویب پیج کو بک مارک کر لیں اور بعد میں آکر نتیجہ دیکھیں، یا پھر اس ویب پیج کو تھوڑے وقفے کے بعد دوبارہ لوڈ کرتے رہیں۔
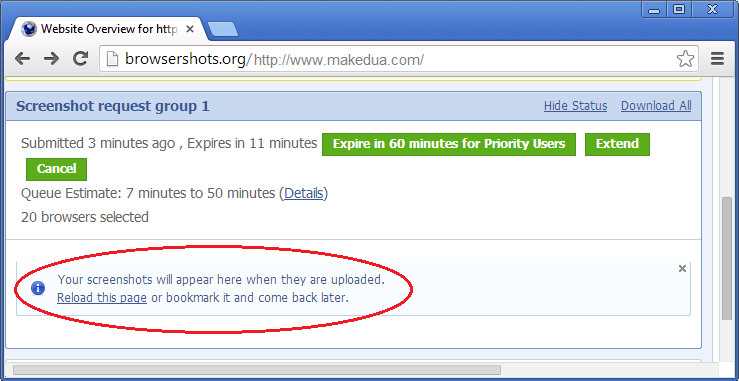
درج ذیل تصویر بتا رہی ہے کہ 23 منٹ میں صرف 7 اسکرین شاٹس تیار ہوئے ہیں۔ آپ یہ کر سکتے ہیں کہ دن کے مختلف اوقات میں یہ سروس استعمال کریں، اور پھر دیکھیں کہ کس وقت ان کے سرورز تیز کام کرتے ہیں۔ اس سے پہلے میں اس ویب سائیٹ سے بہت کم وقت میں کافی زیادہ اسکرین شاٹس حاصل کر چکا ہوں۔
- Download All پر کلک کر کے اب تک بنے ہوئے تمام اسکرین شاٹس ZIP فائل کی شکل میں ڈاؤن لوڈ کیے جا سکتے ہیں۔
- یا پھر اس اسکرین شاٹ پر کلک کریں جس کے بارے میں آپ کا خیال ہے کہ اس میں ویب سائیٹ ٹھیک نظر نہیں آرہی۔ جیسا کہ آپ دیکھ رہے ہیں کہ Linux آپریٹنگ سسٹم کی Ubuntu ڈسٹری بیوشن پر چلنے والے Firefox براؤزر کے 27 ورژن والے اسکرین شاٹ میں کچھ مسئلہ نظر آرہا ہے۔ کلک کرنے پر یہ اسکرین شاٹ بڑے سائز میں سامنے آجائے گا۔